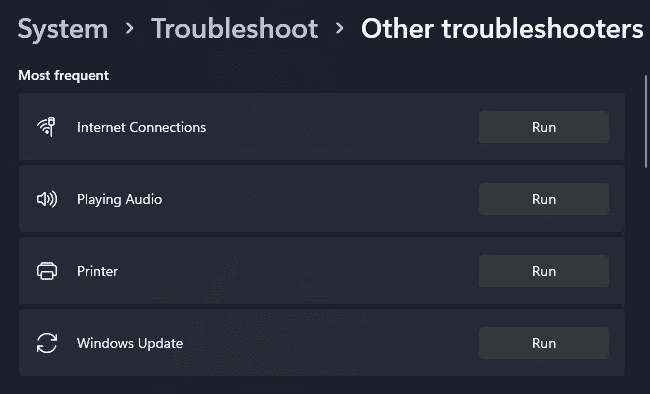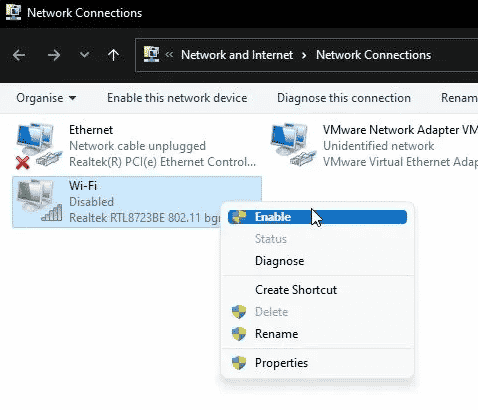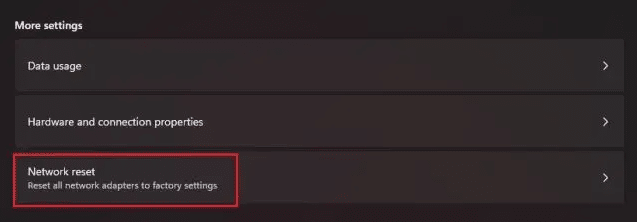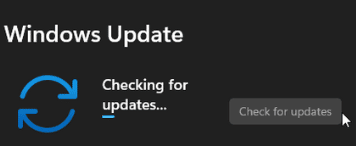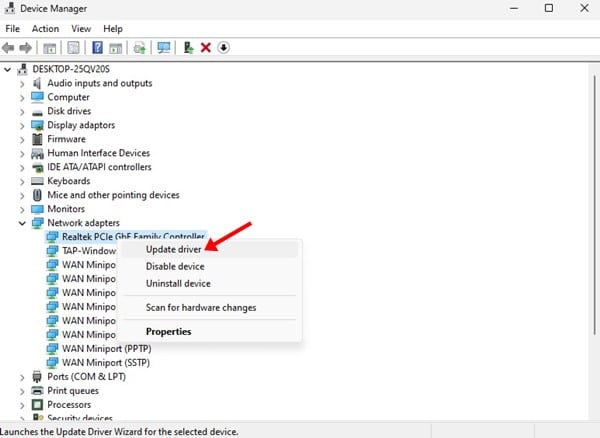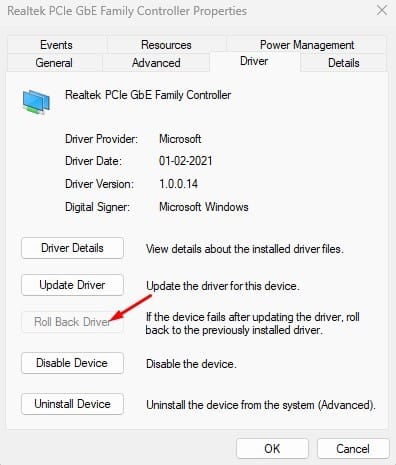Undoubtedly, Windows 11 had a rocky start as the operating system was plagued with many major problems like no sound output, consistent 100% disk usage, and the super troublesome No Wi-Fi Option available on Windows 11. As the title suggests, in this article we have shared multiple solutions to completely fix problems like Slow WiFi Connection, No Internet Access, and Missing WiFi Option. So without further ado let’s get started.
1. Use Ethernet Cable
If you have some urgent work to complete and don’t want to waste time following long solutions then using an Ethernet Cable might quickly and temporarily help you. A majority of Windows 11 Laptops and Desktops have an Ethernet Port built in.
- Use Ethernet Cable2. Run the Internet Connection Troubleshooter3. Enable The WiFi Adapter4. Perform A Network Reset5. Change 802.11 Channel Value6. Update Windows7. Update Your WiFi Adapter8. Rollback WiFi Adapter Driver To The Previous Version
Simply plug any Ethernet Cable available at your office or home and you will be good to go! If there’s no free Ethernet Cable available then simply plug one end of the Ethernet Cable into your WiFi Router and the other end into your PC. As stated earlier, this solution is temporary so if you have some time then go through the other solutions to resolve the Wifi Problems.
2. Run the Internet Connection Troubleshooter
Similar to older versions of Windows, Windows 11 also comes with built-in troubleshooters to fix common issues with computer peripherals and network devices. Consequently, running the Internet Connection troubleshooter can help resolve the No WiFi Option problem.
To run the Internet Connection troubleshooter: Hopefully, your Internet Connection Problem might get fixed but if it doesn’t then run the Network Adapter Troubleshooter using the exact same procedure. Just, press the Run Button for Network Adapter in the other troubleshooter’s section.
3. Enable The WiFi Adapter
At times the WiFi adapter gets disabled due to some reason. Luckily, there’s an easy method to Bring Back The WiFi Icon.
- Firstly open a Run Window using the keyboard shortcut Win+R. Once that’s done type ncpa.cpl and press Enter. This command will open the Network Connections Window.
- Now you have to locate the WiFi Adapter and once located right-click and enable the WiFi Adapter. If everything goes well you might see the WiFi Icon now.
4. Perform A Network Reset
Another great way to fix the No WiFi Network Found Error is by performing a Complete Network Reset. This process will remove and reinstall the network adapters. To perform this process simply press the Windows button and search for Network Reset.
Once located press the Reset Now button. Do note that your PC will restart during the process.
5. Change 802.11 Channel Value
Next on the list, we have another great method for people using Windows 11 Laptops. Carefully follow the instructions and soon your WiFi problems will be resolved.
NOTE: YOU CAN FOLLOW THE STEPS SHARED IN THIS VIDEO FOR THIS METHOD TO WORK! If everything goes well you will now see WiFi Networks.
6. Update Windows
As simple as it may sound sometimes updating Windows to the latest version also fixes the Win 11 No WiFi Issue. To update Windows 11 follow these simple steps,
7. Update Your WiFi Adapter
For the next method, we would recommend you update your WiFi Adapter. To do so carefully follow all of the steps mentioned below.
A driver search prompt will pop up here you have to select ‘Automatically search for updated driver’ and follow the on-screen instructions to update your WiFi Adapter.
8. Rollback WiFi Adapter Driver To The Previous Version
If you recently updated your WiFi adapter and the problem arose after the update then you can roll back the WiFi Adapter driver to the previous version. The procedure of doing so is somewhat similar to the previous method.
Some other common ways to fix the Missing Wifi Option are restarting Windows Explorer, and Uninstalling WiFi Drivers. CONCLUSION So these were some of the most common fixes to resolve the No WiFi Network Found Error on Windows 11 laptops and desktops. We will update this article if we come across more working fixes.