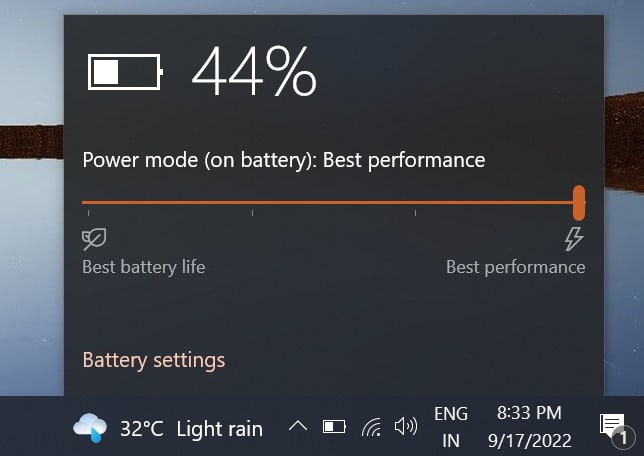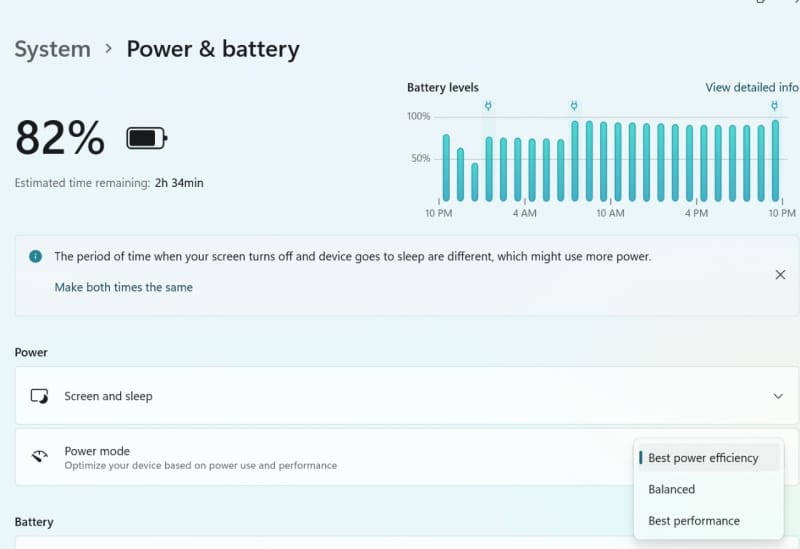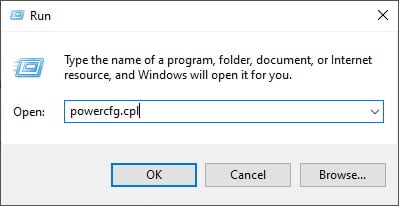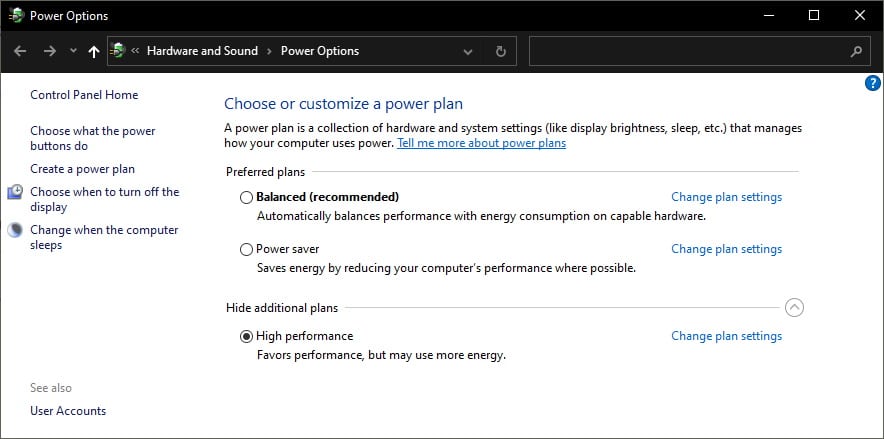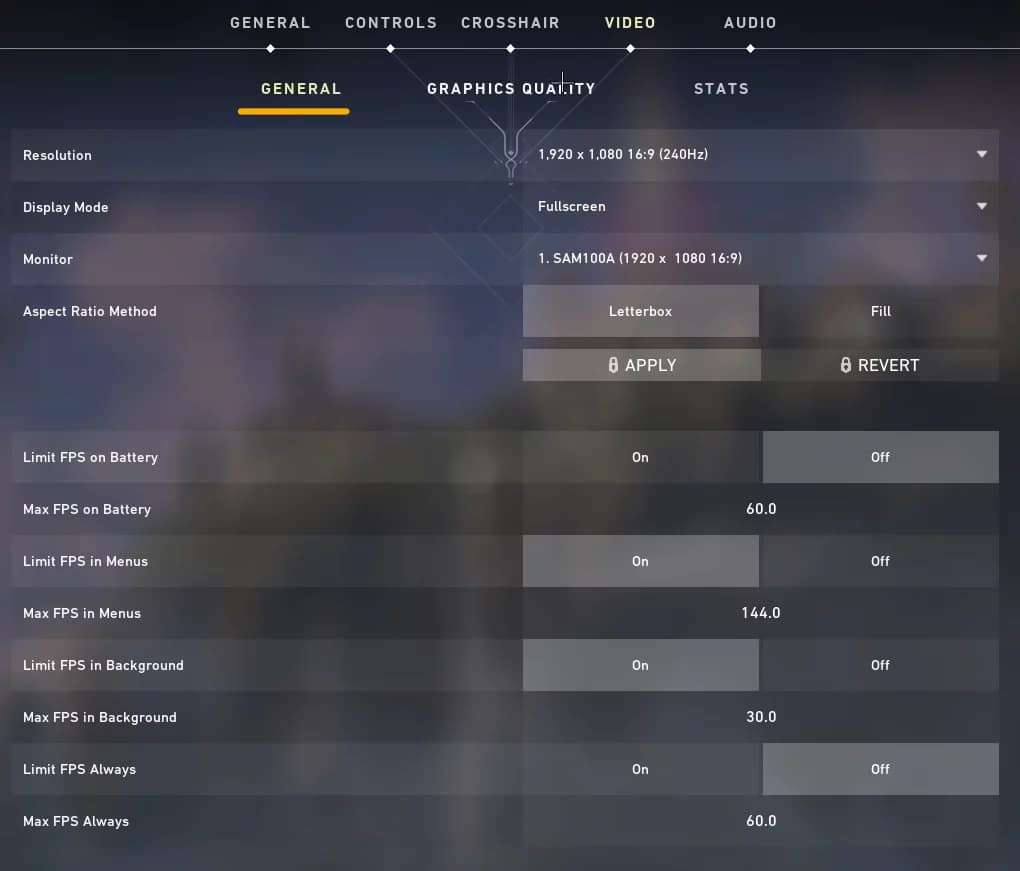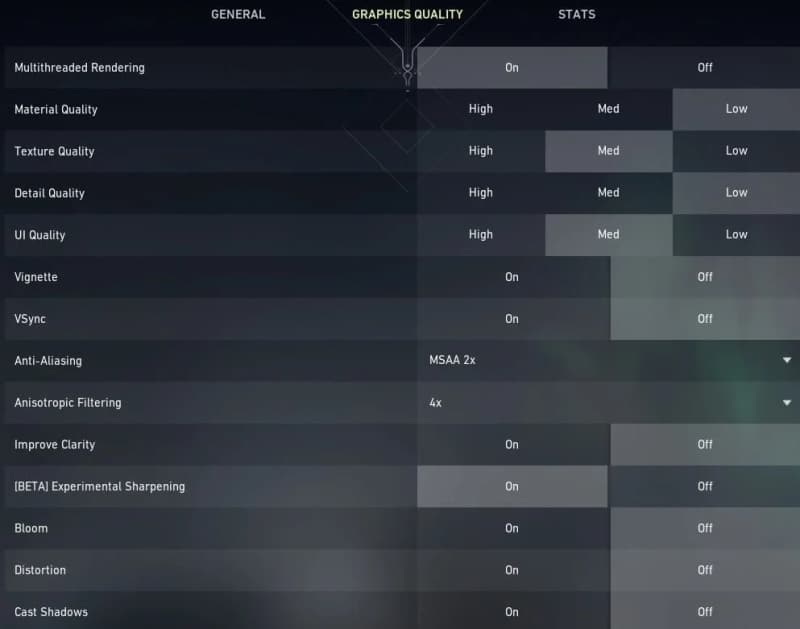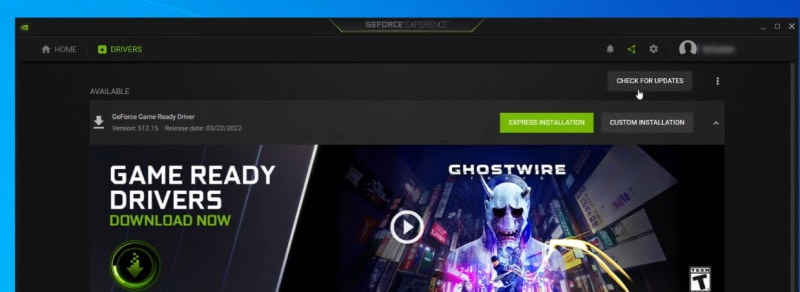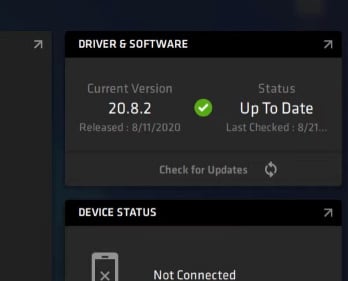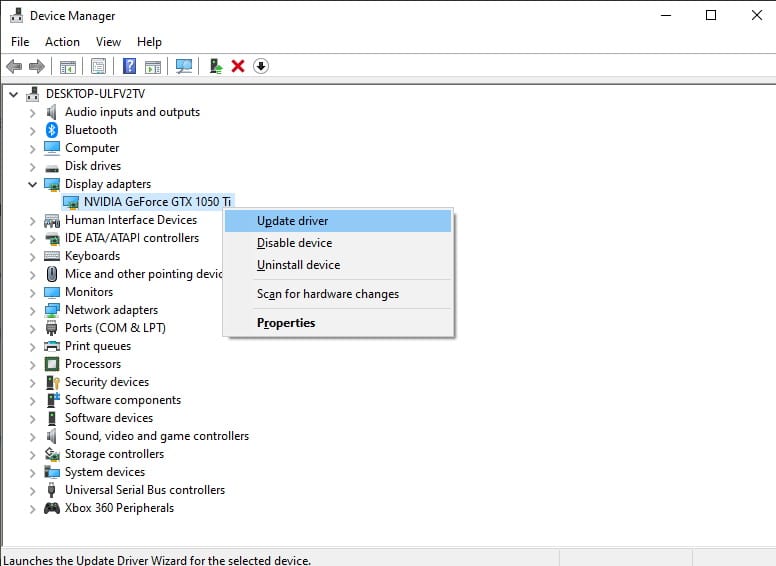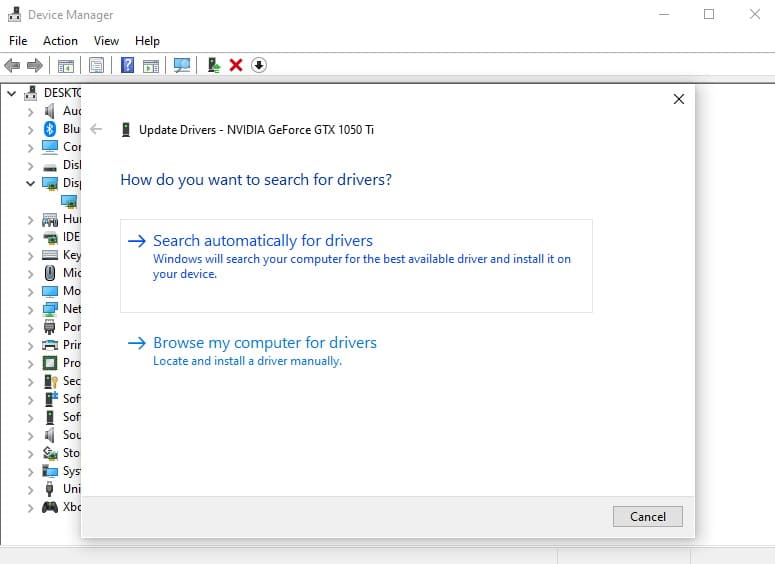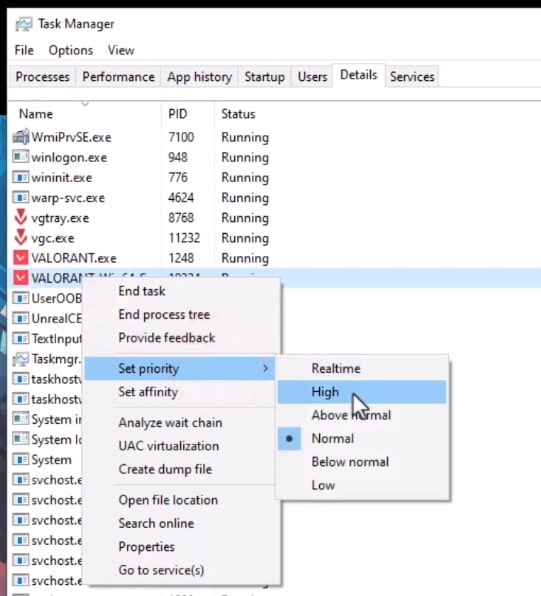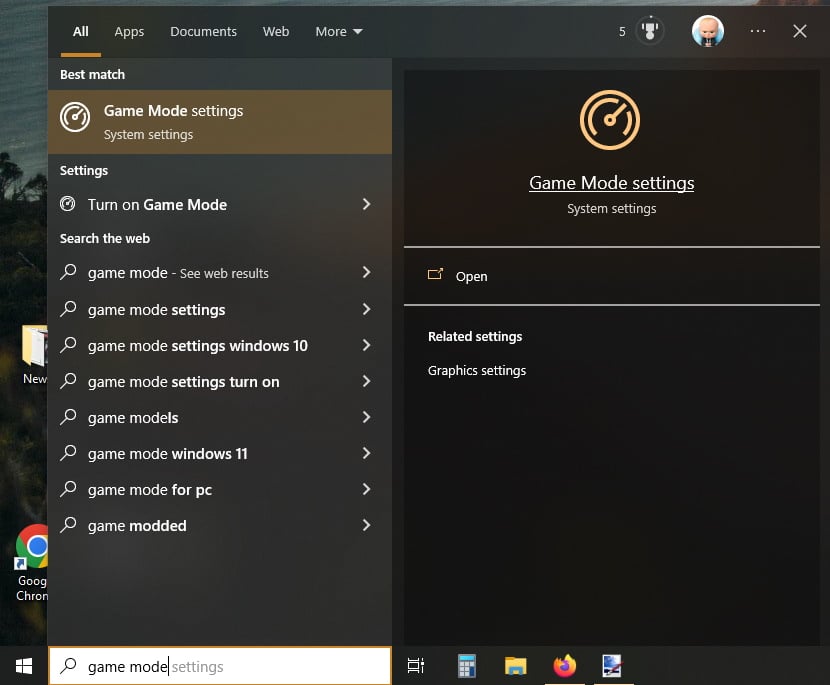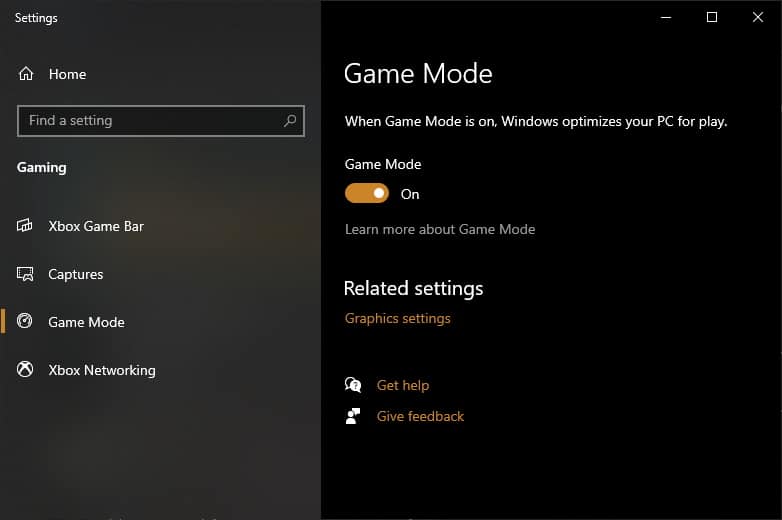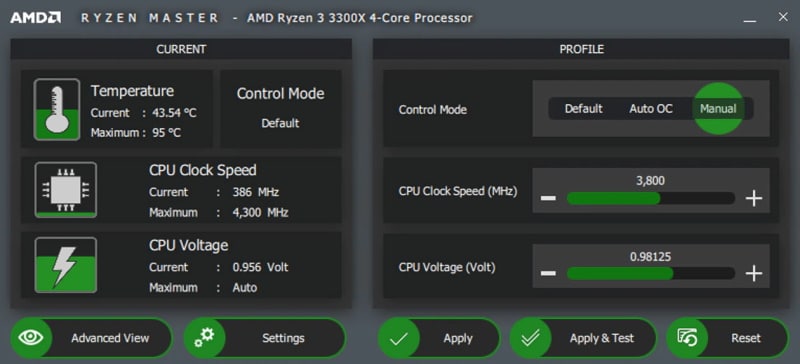Similar to other FPS games, having higher frames is the bare minimum for playing the shooter game properly. And when you don’t own a gaming PC and struggle with the frames, the gaming experience takes a hit. Are you struggling with low FPS in Valorant? but upgrading the computer is out of the equation. Valorant is one the most optimized modern game of current times, and having low frames in that can be a software-level fault in most cases. Let us boost Valorant FPS for PC, possible for low-end PCs and other adequately powered computers, which struggle with low FPS by taking certain measures listed below.
Boost Valorant FPS Quickly
1. Calibrate System Power Settings
Are you experiencing low FPS in Valorant on your Laptop? Then you are not alone. Power delivery can be the culprit here. When the battery drains fast, Windows automatically switches the power mode to economy to extend battery life. Here is how to change power settings. Taskbar Menu 1. Many Windows 10 and 11 machines have a battery icon in the taskbar. Left-click on the icon to open the battery menu. 2. Slide the button towards the right to the Best Performance. This will enable maximum performance on Windows 10, not holding back any resources. The battery life will be shortened while ensuring maximum FPS on Valorant. if your battery has gotten old and generally gives shorter life, consider plugging it into a power socket while playing. Settings Panel Depending on the laptop manufacturer, some Windows 11 computers don’t have the battery icon. Here is how to calibrate power settings on those machines.
Windows 10 has a different way of calibrating power settings for running laptop on its full potential. Here is how it is done.
Open RUN prompt by pressing Windows + R. Type powercfg.cpl and press ENTER.
Select the High Performance option from the additional plans section.
- Tweak In-game Video Settings
Upgrading the graphics card is one of the fastest ways to boost Valorant FPS. However, that is not feasible for most due to budget and other constraints. Users can make changes in Valorant’s video settings to improve FPS in the game. Head to the graphics settings through Settings > Video. General Tab
Resolution: It is set to the native resolution of your monitor. 1280×720 is a balanced resolution worth considering to improve the FPS in Valo. Now bear in mind that lowering resolution may come at the cost of reduced graphics clarity. The lower you go, the more clarity will take a higher hit. This is a trade-off you have to keep in mind. Limit FPS on Battery: Turn off this option if you are on a laptop and otherwise. This reduces FPS in Valorant by prioritizing battery life. Limit FPS Always: Turn this option off because it will limit the FPS in the game.
Graphics Quality Tab
Multithreaded Rendering: Turn OFF the setting. Multithread rendering splits the work between multiple processor cores and improves performance. This, however, is not always the case and causes the opposite effect, reducing the frames. Material Quality: Consider keeping it Med or Low. Test both settings to see if there is a noticeable improvement in FPS. Texture Quality and Detail Quality: Keep it Med or Low, depending on the difference you see in FPS by switching between the two levels. V-Sync and Vignette: Turn OFF both options. V-Sync(Vertical Sync) synchronizes all the frames on the screen and prevents the pixels from tearing. The vignette option adds a darker area around the edges of the screen to provide a cinematic experience. Anti-Aliasing: Consider turning it off if Valorant has very low FPS. Otherwise, you can set it to MSAA X2 and get a balance of smoothness and frames. Anti-aliasing smoothes the edges around objects and characters in the environment. Bloom, Cast Shadow, and Distortion: Turn OFF the three options as they add load to the graphics card and can reduce frames.
3. Update Video Drivers
Valorant is a new-age game with dynamic gameplay, released not very long ago. It receives periodic updates for improving gameplay and graphics and fixing bugs. As the game molds into a better itself, the video drivers need to stay on top of them. In order to do this, we need to update video drivers for the graphics card or the onboard graphics. These are the two ways to do it. For Nvidia Cards For AMD Cards Device Manager
4. Task Manager to the Task
The task manager displays everything happening on the computer, listing every process running in the background and currently open applications. Go to the process tab and close unnecessary processes running in the background and apps that are not required.
- Now head to the Details tab and look for VALORANT.EXE and VALORANT-Win64
- Right-click on the processes individually and go to Set priority > High. Doing this will signal Windows to give priority to Valorant and direct all the resources towards the game.
5. Enable Game Mode
Microsoft introduced Game Mode in Windows 10 to improve the gaming experience. Game mode directs all computer resources toward the game, while other processes and their requirements. Here is how we can enable Game mode in Windows 10 to Boost Valorant FPS.
6. Clean Your PC
When computer components start gathering dust, it becomes difficult to dissipate heat. This can lead to overheating components and may result in reduced performance. This is a rampant problem, especially in laptops where the air vents become choked with dust. It is important to clean the computer periodically to ensure optimal performance while preventing overheating.
Don’t forget to replace the thermal paste of the processor every 6-9 months if living in hotter regions.
7. Overclock
Valo is a CPU-intensive game, meaning the FPS depends more on the processor than the graphics card. You can boost Valorant FPS by overclocking the processor, graphics card, or a combination of both. As graphics cards age faster than processors, the bottleneck can limit the FPS in Valorant. The cheapest solution to reduce bottlenecks is to overclock the hardware to increase its performance. Overclocking was a difficult proposition if you dial a decade back. That’s not the case anymore, with GPU and CPU manufacturers releasing overclock editions of their components. They also ship official tools for overclocking without burning your hand.
Valorant System Requirements
Other than the above-mentioned methods to improve FPS in Valorant you should also look into the minimum and recommended system requirements for Valorant to run properly on Your PC or laptop.
VALORANT System Requirements (Minimum)
CPU: Intel Core 2 Duo E8400 / AMD Athlon 200GE RAM: 4 GB OS: Windows 7/8/10 64-bit GPU: Intel HD 4000 / Radeon R5 200
VALORANT Recommended Requirements
CPU: Core i3-4150 / Ryzen 3 1200 RAM: 4 GB OS: Windows 7/8/10 64-bit GPU: GeForce GT 730 / Radeon R7 240 DEDICATED VIDEO RAM: 1024 MB
What is FPS? FPS stands for Frames Per Second, the number of frames displayed every second. It is also known as the update rate amongst seasoned users. For example, when we say 30 FPS, it means 30 frames will be displayed on the screen in a second. What is the optimal FPS for Valorant? The optimal FPS for Valorant stands at 60, as recommended by Valorant. It is a sweet spot of frames that realizes the potential of most monitors, which run on 60 Hertz refresh rate. If you are serious and considering going competitive in Valorant, you will need 144+ FPS. That will require a 144 Hz or higher refresh rate monitor.
Is there a Valorant FPS booster to download?
There is no need to download Valorant FPS booster app available on the internet. They do the same as we did in 6 out of 7 methods, tweaking different settings. No need to spend the money on software when the tweaks can be done personally within a couple of minutes.
How to increase FPS in Valorant on Laptop?
Start by changing the laptop performance settings to best performance before moving to the methods mentioned above. They will boost Valorant FPS quickly. Over to You These were the most reliable methods to boost Valorant FPS on low-end PCs. They also work on an average computer, suffering from low FPS in Valo. Follow the methods in order given above to rule out the possible causes for the issue.